Introduction:
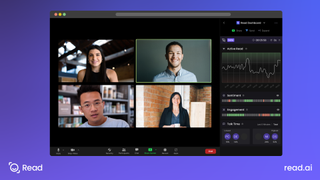
Image: www.techradar.com
In the midst of the ongoing virtual meeting explosion, Zoom has become an indispensable tool for businesses and individuals alike. However, a recent addition to Zoom’s ecosystem, Read.AI, has raised concerns among privacy advocates. This article will guide you through a step-by-step process to remove Read.AI from Zoom, ensuring you regain control over your personal data.
Read.AI operates as an artificial intelligence (AI) assistant that analyzes meeting participants’ facial expressions, gestures, and tone of voice. While this technology can provide insights into meeting dynamics, it raises questions about data collection, privacy, and the potential for misuse.
Understanding Read.AI and Its Privacy Implications:
Read.AI utilizes advanced AI algorithms to draw conclusions about meeting participants’ emotions, engagement, and attention levels. It does this by analyzing audio and video data collected during video calls. The company claims that this data is anonymized and used solely to improve meeting experiences.
Despite these assurances, Read.AI’s invasive nature and the absence of user consent have raised concerns. Privacy advocates argue that the collection and analysis of personal data without explicit consent is a violation of privacy rights. Additionally, the data collected by Read.AI could potentially be used for discriminatory or biased practices.
Step-by-Step Guide to Removing Read.AI from Zoom:
To regain control over your personal data and remove Read.AI from Zoom, follow these simple steps:
-
Access Zoom’s Marketplace: Visit the Zoom App Marketplace at https://marketplace.zoom.us/. Log in to your Zoom account if prompted.
-
Search for Read.AI: In the search bar, type “Read.AI” and press Enter. The Read.AI app should appear in the results.
-
Click the “Remove” Button: Click on the “Remove” button located to the right of the Read.AI app. Confirm your decision by clicking “Yes.”
-
Disable Read.AI Feature: In your Zoom video meeting settings, ensure that “Enable Read.AI” is unchecked.
-
Verify Removal: Start a test meeting and share your screen. If Read.AI analysis no longer appears on the Zoom interface, you have successfully removed it.
Expert Insights and Actionable Tips:
-
Zoom’s privacy policy states that Read.AI does not record or store meeting content, but it emphasizes that participant data is collected and used for AI analysis.
-
Encourage your meeting participants to research Read.AI and make an informed decision about whether or not they are comfortable with the technology.
-
Explore alternative privacy-focused video conferencing platforms such as Jitsi Meet, BigBlueButton, or GoToMeeting.
Conclusion:
Removing Read.AI from Zoom is an important step towards protecting your privacy and regaining control over your personal data. By following these steps, you can safeguard your information and ensure that your Zoom meetings remain private and secure. Remember, digital privacy is your right, and it’s up to you to exercise it.
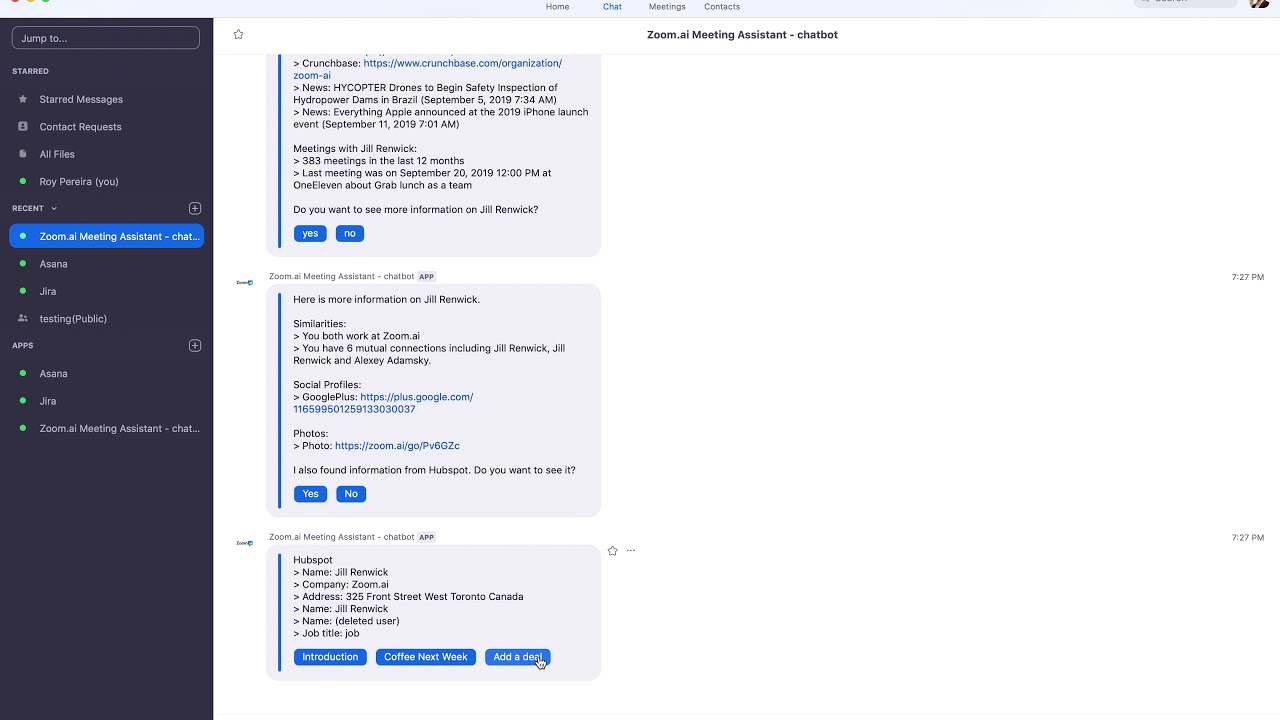
Image: www.youtube.com
How To Remove Read.Ai From Zoom